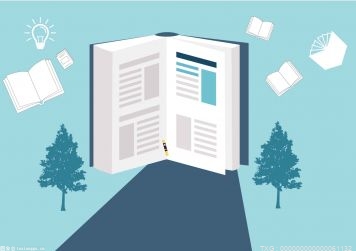哈喽,大家好,我是大西萌。
参加过我们 PPT 训练营或者用 PPT 做过展示汇报的小伙伴们都知道,PPT 不仅仅有展示用途,还可以当成设计工具使用,甚至做出媲美 Flash 的动态效果作品。
 (资料图片)
(资料图片)
其实不仅仅是 PPT 可以做到美化,我们的 Excel 也是能够做到非常的美观,毕竟 Excel 不是一个普通的数据录入与储存的工具。
比如老板要求出一份年利润统计表,也许你最后是这样的:
而我的效果是这样的:对比效果还是很明显的吧?今天想跟大家分享的就是关于 excel 表格美化的方法步骤,感兴趣的话就往下看吧!
01
去除网格线
网格线在我们 Excel 中只是做一个单元格参考作用的参考线,但是网格线和多余的表格线,都会影响我们的数据可视性,适当的减少表格线,可以更加突出显示我们的数据。
01.点击视图选项卡,找到显示一栏,去掉网格线前面的勾02.点击开始选项卡,找到字体一栏,点击边框的下拉菜单栏,先选择无边框
02
字体设置
尽管系统默认的是宋体字体,但是面对一份要公之于众的数据表,就像设计 PPT 一样都有一个称号叫做" 拒绝宋体 "。
01.全选字体,在字体窗口中找到微软雅黑02.设置居中对齐,并设置字号大小与加粗字体
03
单元格填充色
人的眼睛对颜色的敏感度更高,针对不同的区域设置不同的填充色,更有助于我们对数据的识别。
01.选中数据区域,使用键盘上的【Ctrl】+【1】打开设置单元格格式02.选择填充选项卡,选择填充颜色并点击确定
03.针对 " 合计 " 行可以设置更深一点的颜色
04.针对标题行设置深色填充色,并把字体颜色设为白色
04
边框设置
数据表的边框线,可以分割开不同区域,同时可以对带有填充色的数据区域进行点缀,让整个数据表看起来更加美观。
01.选择数据区域,使用键盘上的【Ctrl】+【1】打开设置单元格格式02.选择边框选项卡,先选择线条样式,再选择线条颜色
03.最后点击预览草图上的按钮,可以添加我们所选择的边框样式
04.针对不同单元格区域可以设置不同的边框样式,以达到更美观的效果
05
增加合计可视性
为了更好的展示合计数据,我们可以利用条件格式中的数据条,来增加数据的可视性,让我们更直观的了解合计数据。
01.选中数据区域,点击开始选项卡,找到样式一栏02.点击条件格式,选择数据条,打开其他规则
03.在条形外观中,选择我们想要填充的颜色,点击确定即可
条件格式可以根据我们单元格内的数据,设置不同的条件,来达到显示不同样式的目的,例如制作一个同比增长表。
06制作数据源
同比增长的数据来源于本季度数值与上季度的数值,利用两组数据之差,来表示同比增长数值。
01.在 K19 单元格制作序列02.在 J19 单元格设置公式
[ =INDEX ( C19:F19,1,MATCH ( K19,C19:F19 ) -1 ) ]
03.在 J20 单元格设置公式
[ =INDEX ( $B$19:$F$23,MATCH ( $I20,$B$20:$B$23,0 ) +1,MATCH ( J$19,$C$19:$F$19,0 ) +1 ) ]
07
设置显示格式
由于两组数据之差,有正数也有负数,在添加条件图标集之前要先隐藏负号
01.选择数据区域,使用键盘上的【Ctrl】+【1】打开设置单元格格式02.选择数据选项卡,在分类中点击自定义
03.在类型中输入自定义代码 "0;0" 注意要使用英文状态下的输入法
08
新建规则
隐藏了负号以后,添加条件格式中的图标集
01.点击条件格式,选择新建规则02.打开对话框后点击格式样式,选择图标集
03.在图标样式中选择三角形
04.设置图标值和类型后,点击确定
09
写在最后
其实,数据表的美化并不难。
简单的几个步骤就可以让我们的数据表看起来更加的美观。
美化后的数据表,用在日常工作汇报中,简洁明了一目了然。说不定老板看了高兴就给你升值加薪了。
以上就是今天的所有内容啦。
好课推荐
如果你想更加深入研究 PPT,希望让 PPT 成为自己个人技能,并且有机会作为副业的话,那么一定不要错过这门训练营。
专为0 基础小白打造,学完学费全返
扫码开启你技能学习的第一步
* 广告
关键词: